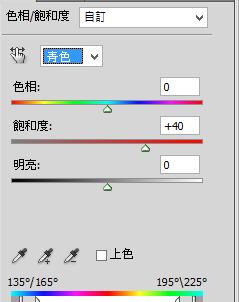近年來日系清新風的風格照片很受大家喜愛,PS-lightroom的修圖軟体很強大,分色細節也樣樣俱到,不過對不熟悉的玩家感覺有點複雜,今天來介紹用Photoshop(PS)修出日系清新風照片,圖層的方式讓大家了解過程與變化。
在這之前要先說明一下每個人對日系照片的認知,網路上很多教學都認為,只要把照片調高亮度,偏藍青色就是日系照片,我則認為要分成亮部與暗部兩的部份,亮部偏青色冷色,而點綴似的暗部則要暖橘色。當然修圖沒有標準,依個人喜好囉。
(一)選圖
我刻意選了一張天空範圍大的港口照片,用PHOTOSHOP開啟。(圖為碧砂漁港)
(二)曝光
依照相機的測光,曝光都報不到日系風的高亮度,甚至過曝的視覺效果,所以要先來調整曝光值。
因為要保留操做過程,也怕修圖中修過頭回不來,所以這裡一律都用加開圖層的方式來修圖,先來加開一個曝光功能的圖層吧。
我依此照片加強了曝光度+0.8 也修正了Gamma值 1.47
亮度可以讓他有點過曝沒有關系,依選用的照片與個自喜好來調整。
(三)曲線
新增曲線圖層,把暗部加亮(左下),為了不讓亮部被影響,我在亮部(右上)加了節點固定,中間值也盡量不要動到。
基本要的亮暗比曝光都有出來了。
(四)曲線分色調整 藍 / 綠
另外再開一個曲線圖層,但這次要依色別來調整亮暗部。
進入藍色曲線調高高光區的藍色,調暗暗部區的藍讓他偏橘。
進入綠色曲線,也增加高光區的綠色,中間加節點為了不動到中間調及暗部。
ps綠色的對比色為紅色,而我們暗部要的是橘色不是紅色,所以這邊綠色暗部我不做調整。
其實修到這裡之後,完成度就很高了,有點感覺出來了,我過我們還是要針對顏色的改變來做修圖。
(五)色相 / 飽和度
開啟色相圖層後先不要動到主檔案,我們依色別來改變色相。
先進入紅色,日系色調中幾乎沒有大紅色,所以我把色相+40讓紅色也變橘色,飽和度跟明亮各+5。
黃色色相-14也是為了偏橘,飽和度+26,明亮+18。
綠色色相+35讓他變青色,飽和度-6,明亮+11。
藍色色相-31也是要讓他偏青色,飽和度+30,明亮+61。
青色就是我們要的主要色系,所以色相不變,飽和度+40。
基楚上大原則就是讓我們先前調整的亮部藍綠偏青色,暗部的紅黃偏菊色,飽和度與明亮還是依個人喜好來調整才是。(google相本自己做了這動畫是怎樣呀~)
改變了色相風格全出來,最後只要自行做亮度對比再微調就行了。
(六)對比
新增了亮度對比的圖層,一搬來說亮度再先前的調整後不會差到哪去,而本圖我最後加強了些對比來做總結,不一定是要加對比哦,有些圖修來反而要降低對比才對。
記得不可以勾選使用舊版,要用新版對比來調整才不會一動就差太大。
(七)完成囉
最後我們來看一下前後比對吧(下圖)